
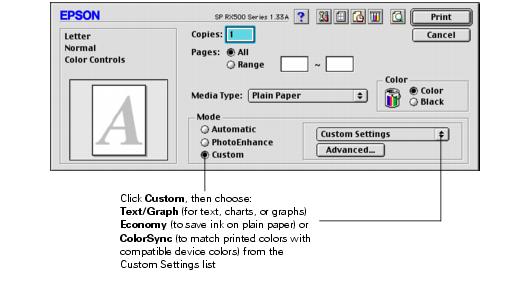
- MAC OS 8.6 VS 9 INSTALL
- MAC OS 8.6 VS 9 UPDATE
- MAC OS 8.6 VS 9 UPGRADE
- MAC OS 8.6 VS 9 PRO
- MAC OS 8.6 VS 9 FREE
If you’re feeling especially cautious, you can also opt to run either Apple Hardware Test (for Macs released before June 2013) or Apple Diagnostics (for Macs released in June 2013 or later). Disk Utility can verify that your Mac’s drive is healthy.
MAC OS 8.6 VS 9 INSTALL
If you’re upgrading from Snow Leopard, you can also use Disk Utility when you boot from either your Snow Leopard Install DVD or the OS X Install DVD or thumb drive that shipped with your Mac. If you’re upgrading from Lion or Mountain Lion and your Mac can use OS X Recovery (known in Lion as Lion Recovery), you can boot into recovery mode (by holding down Command+R at startup) and use Disk Utility from there to perform the repairs.Īlternatively, if you previously created a bootable Mavericks-install drive, a bootable Mountain Lion-install drive, a bootable Lion-install drive for older Macs or for newer Macs, or a separate Recovery drive, you can boot from that drive and use Disk Utility.

If Disk Utility finds problems, you’ll need to boot from a different volume to perform the actual repairs using the Repair Disk button. Make sure your Mac’s startup drive is in good health To do so, open Disk Utility (in /Applications/Utilities), select your startup drive in the list on the left, click the First Aid tab to the right, and then click Verify.
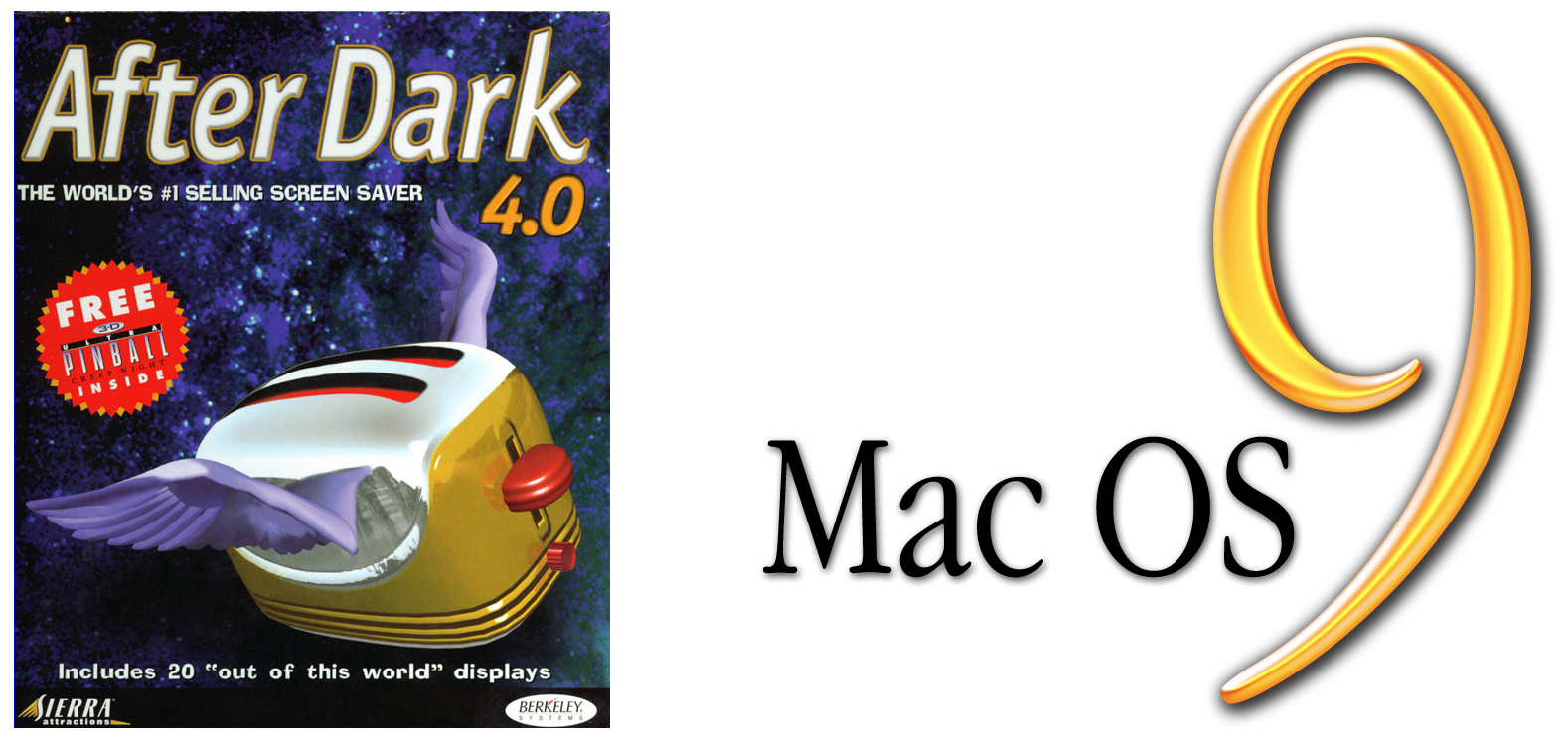
If you perform the following tasks before the upgrade, you’ll have a much better chance of actually enjoying a pain-free experience.
MAC OS 8.6 VS 9 UPDATE
While Apple describes the process of upgrading to Mavericks as a simple download and install, those of us who’ve been doing this for a while know that a major OS update is never that simple.
MAC OS 8.6 VS 9 FREE
In Snow Leopard, you get a System Profiler window-select Memory to check the RAM amount: Select Serial-ATA, and then select your drive’s name on the right, to see your free drive space. Click the Storage tab to view your drive’s free space, and click Memory to check the amount of RAM. In Mountain Lion and Lion, the resulting window displays, by default, your computer model and year/version. Not sure which Mac you own or how much RAM or free drive space it has? Choose About This Mac from the Apple Menu, and then click More Info. In Lion and Mountain Lion, you can check your Mac’s specs using the About This Mac window (left) Snow Leopard users can use Mactracker to identify their Mac model (right). We’ve also covered some specific suggestions for freeing up drive space. (You may also find, especially if you’re upgrading from Snow Leopard, that some of Maverick’s features require more “everyday” free space, as was the case with Lion and Mountain Lion.) If you need to free up space on your drive, you can use a utility such as WhatSize or GrandPerspective to help you find big files you can get rid of. Similarly, Apple states that you should have at least 8GB of free space on your Mac’s drive to install a major OS X update, but I recommend playing it safe by aiming for 15GB to 20GB-the Mavericks installer itself is 5.3GB in size, and you’ll need some room for temporary files. Most reputable vendors will make it clear which RAM they offer is compatible with Macs.
MAC OS 8.6 VS 9 UPGRADE
Some third-party RAM that’s not up to Apple’s specs will cause problems when you upgrade your OS. A word of advice here: If you don’t buy your RAM directly from Apple, be sure you get RAM that’s specifically guaranteed for use in Macs. If you have only 2GB installed-and especially if you have only 1GB-you should consider a hardware upgrade, if that’s possible with your particular Mac model, before installing Mavericks. (Note that while all of the above computers can install Mavericks, some features, such as Power Nap, AirPlay mirroring and extended desktop, and AirDrop, have stricter requirements.)Īpple also says you need at least 2GB of RAM (memory), but in my experience, you’ll enjoy better results with at least 4GB.
MAC OS 8.6 VS 9 PRO


 0 kommentar(er)
0 kommentar(er)
